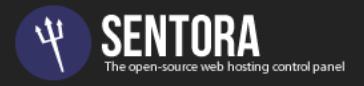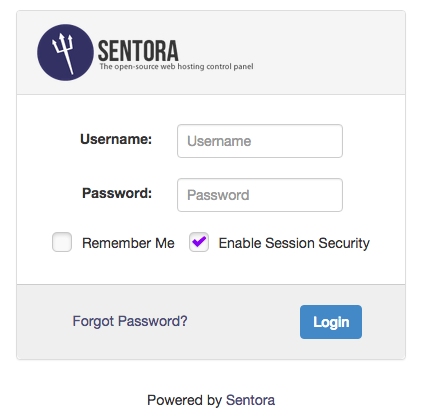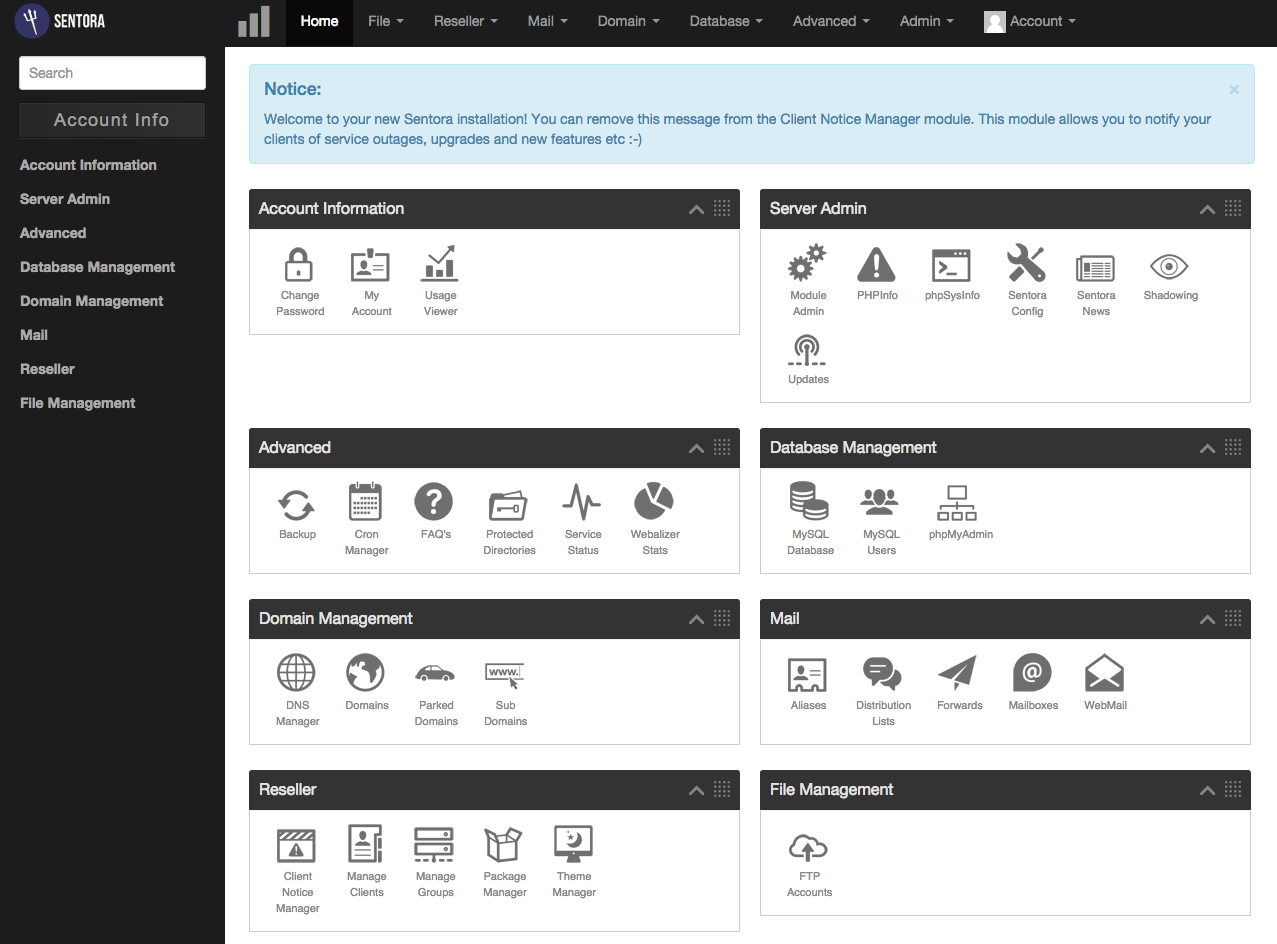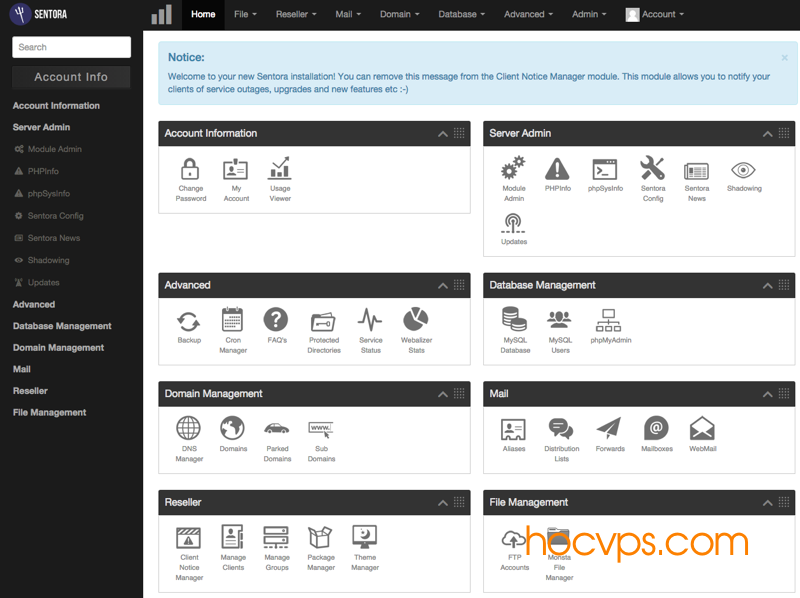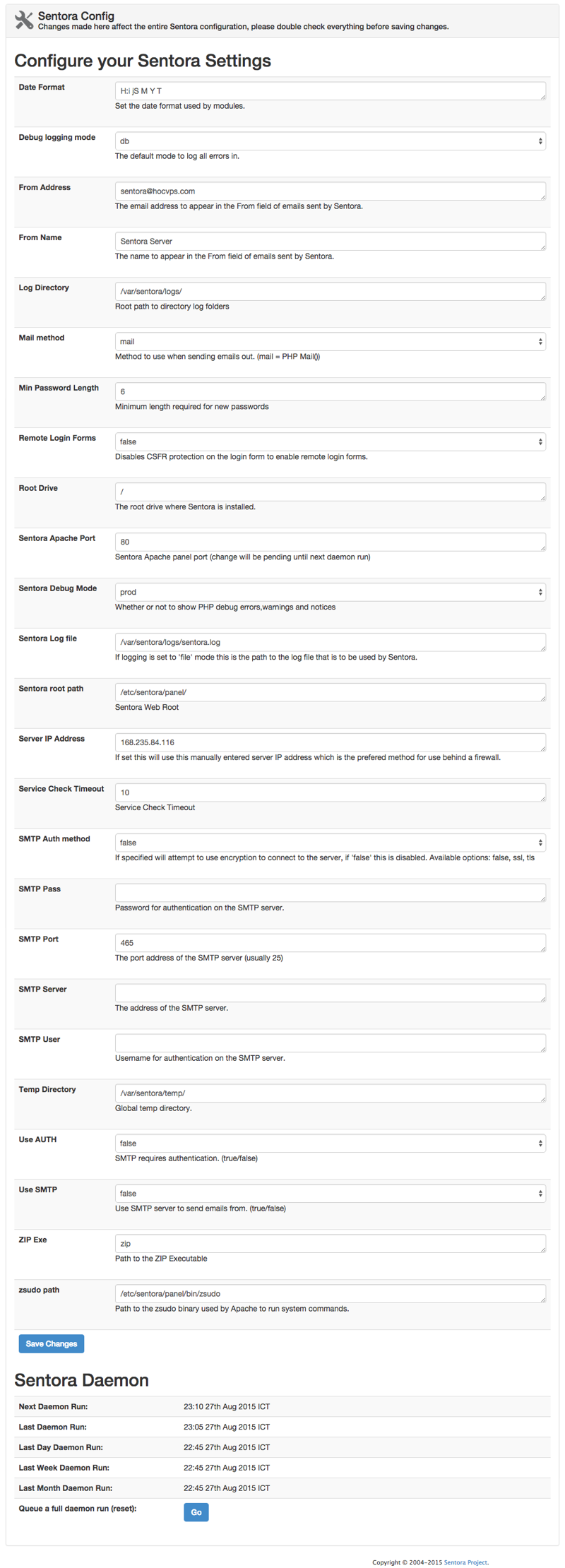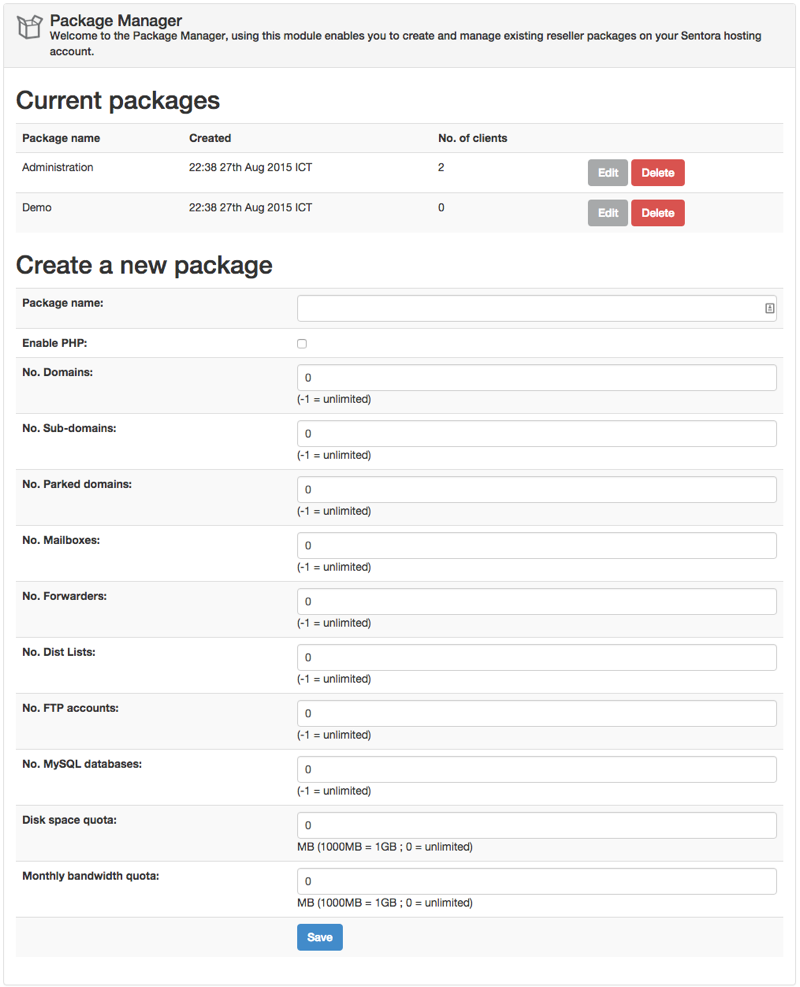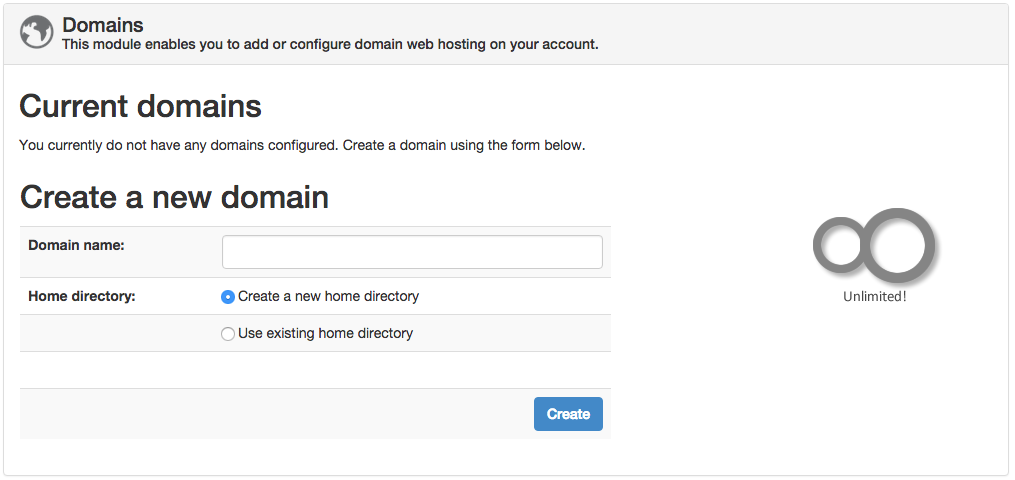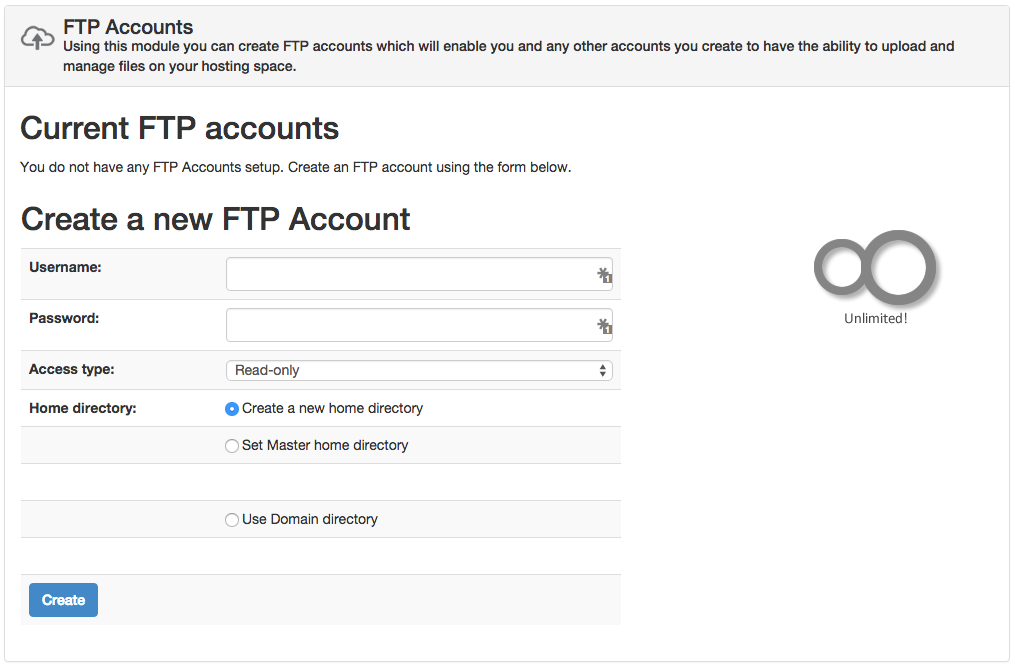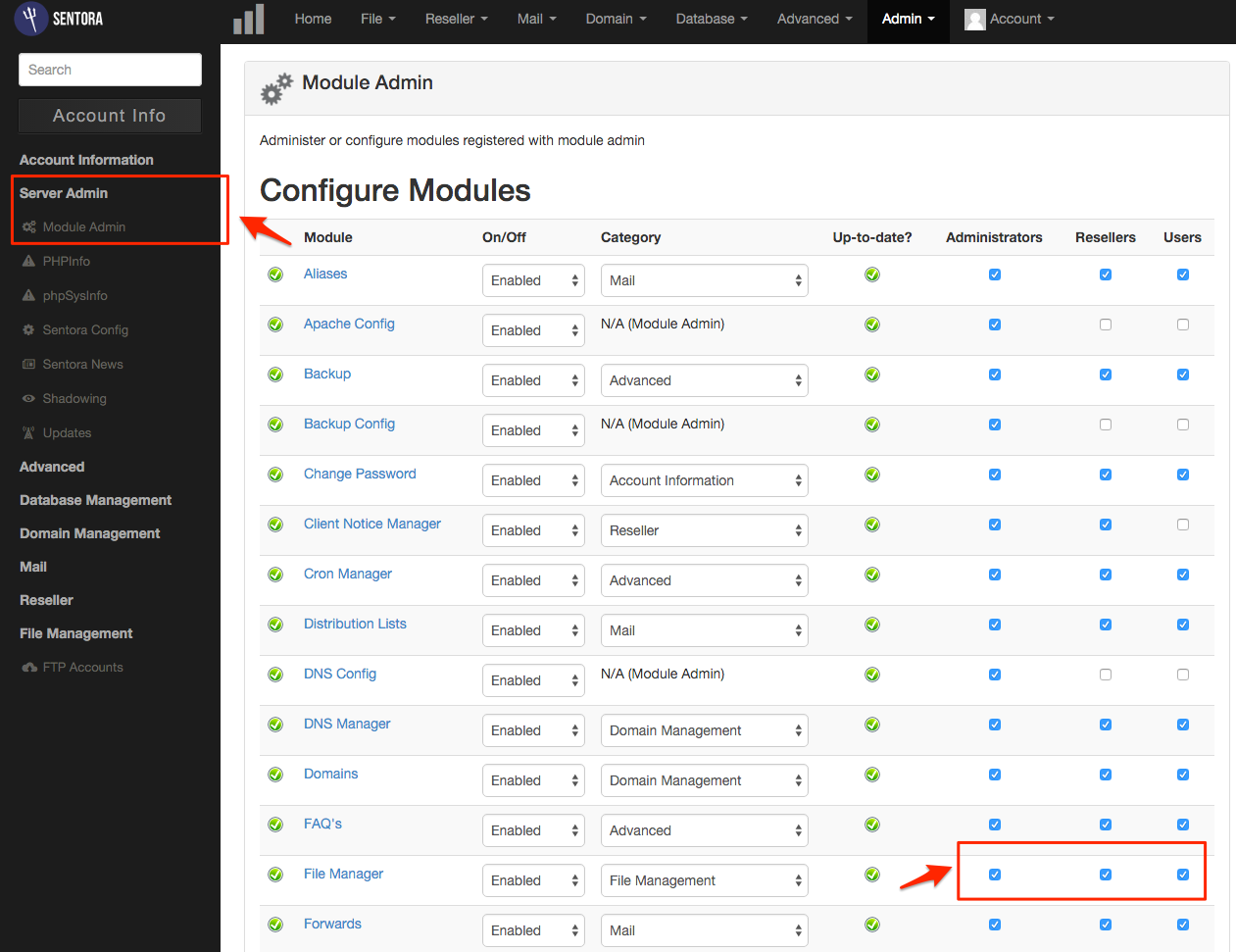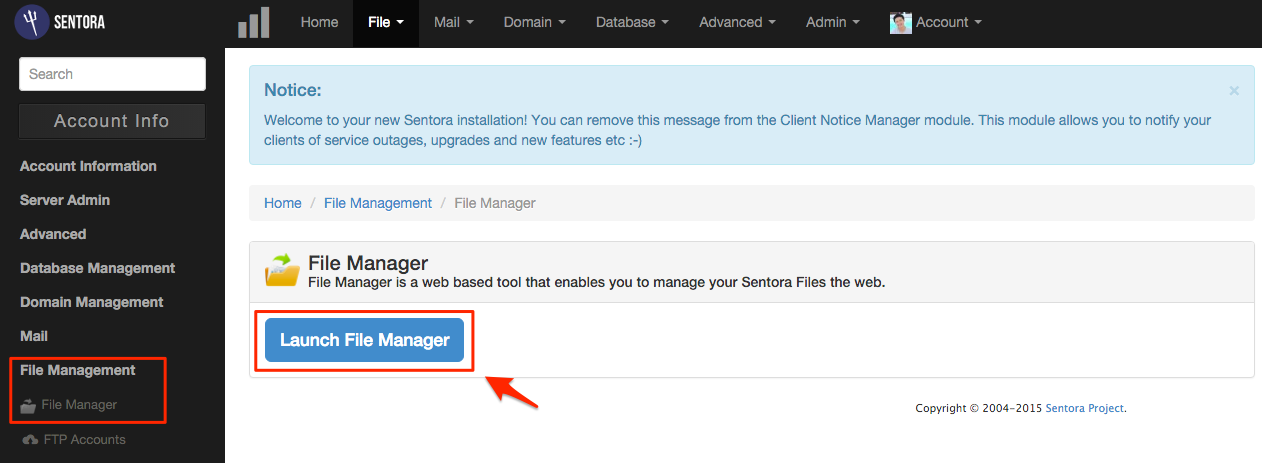1. Kiểm tra phiên bản PHP hiện tại
Sử dụng lệnh dưới để kiểm tra phiên bản hiện tại
php -v
Kết quả trả về dạng như thế này:
PHP 5.3.3 (cli) (built: Jul 9 2015 17:39:00) Copyright (c) 1997-2010 The PHP GroupZend Engine v2.3.0, Copyright (c) 1998-2010 Zend Technologies
2. Cài đặt Remi và EPEL RPM
wget https://dl.fedoraproject.org/pub/epel/epel-release-latest-6.noarch.rpm && rpm -Uvh epel-release-latest-6.noarch.rpmwget http://rpms.famillecollet.com/enterprise/remi-release-6.rpm && rpm -Uvh remi-release-6*.rpmnano /etc/yum.repos.d/remi.repo
Chỉnh sửa các thông tin thẻ [remi] như phía dưới:
[remi]name=Remi's RPM repository for Enterprise Linux 6 - $basearch#baseurl=http://rpms.remirepo.net/enterprise/6/remi/$basearch/mirrorlist=http://rpms.remirepo.net/enterprise/6/remi/mirrorenabled=1gpgcheck=1gpgkey=file:///etc/pki/rpm-gpg/RPM-GPG-KEY-remi
Chỉnh sửa các thông tin thẻ [remi-php55] :
[remi-php56]name=Remi's PHP 5.6 RPM repository for Enterprise Linux 6 - $basearch#baseurl=http://rpms.remirepo.net/enterprise/6/php56/$basearch/mirrorlist=http://rpms.remirepo.net/enterprise/6/php56/mirror# WARNING: If you enable this repository, you must also enable "remi"enabled=1gpgcheck=1gpgkey=file:///etc/pki/rpm-gpg/RPM-GPG-KEY-remi
Gõ CTRL-O để lưu lại và CTRL-X để thoát
3. Nâng cấp PHP 5.3 to PHP 5.6
Bây giờ tiến hành nâng cấp:
yum -y upgrade php*
Sau khi nâng cấp xong thì kiểm tra phiên bản PHP lần nữa
php -v
HIển thị như dưới thì đã thành công nhé.
PHP 5.6.14 (cli) (built: Sep 30 2015 14:07:43) Copyright (c) 1997-2015 The PHP GroupZend Engine v2.6.0, Copyright (c) 1998-2015 Zend Technologies