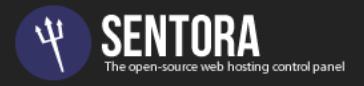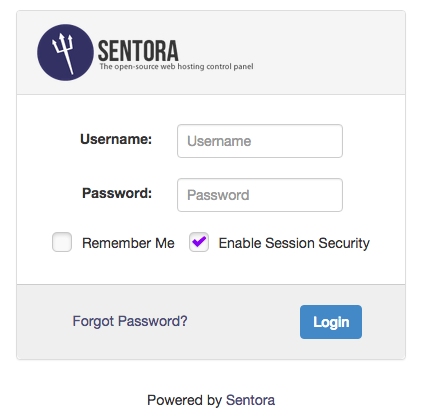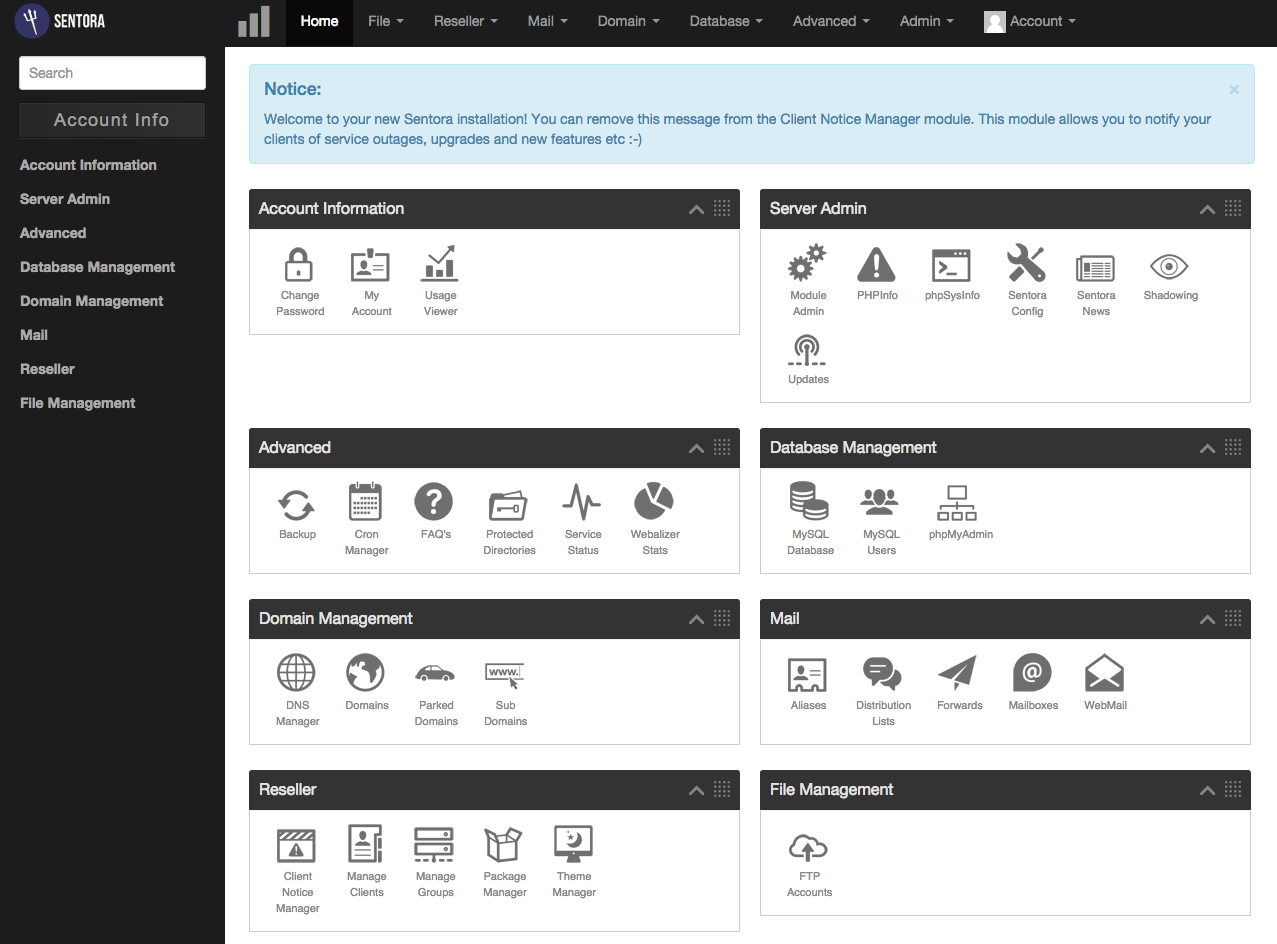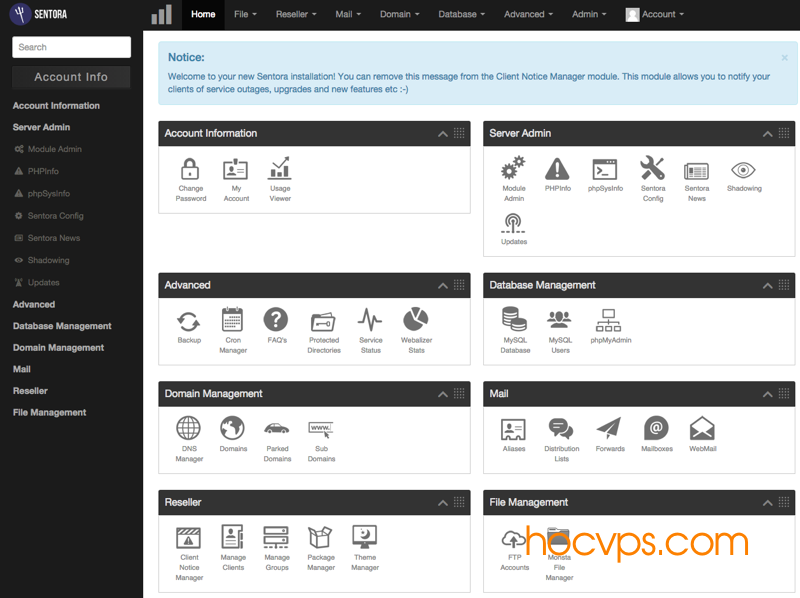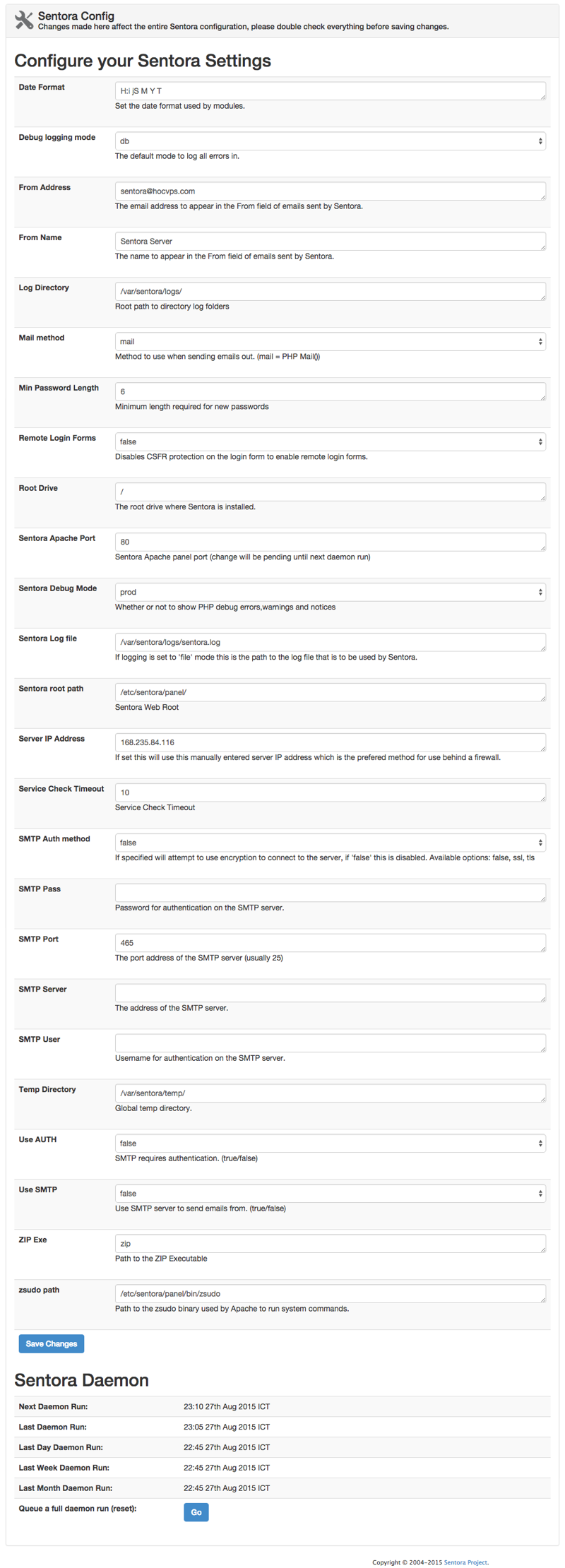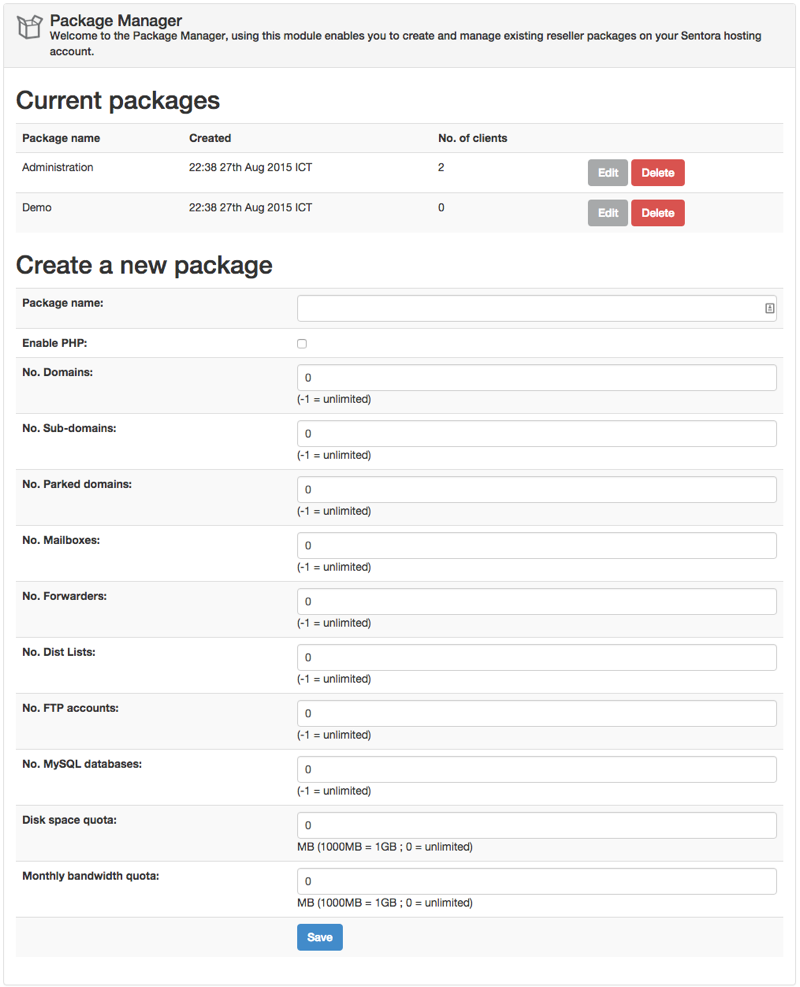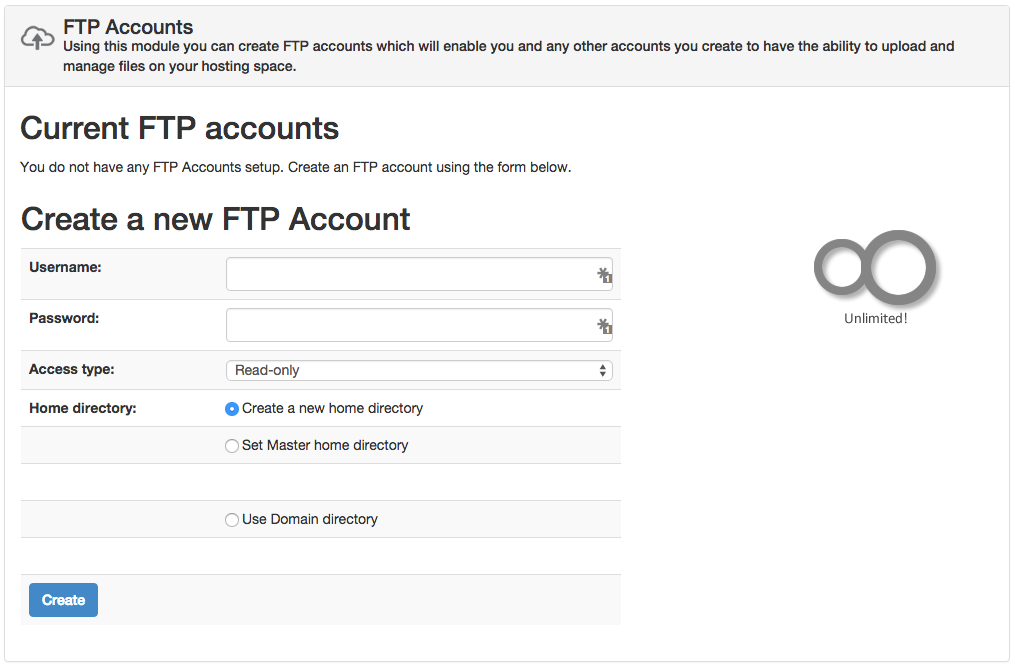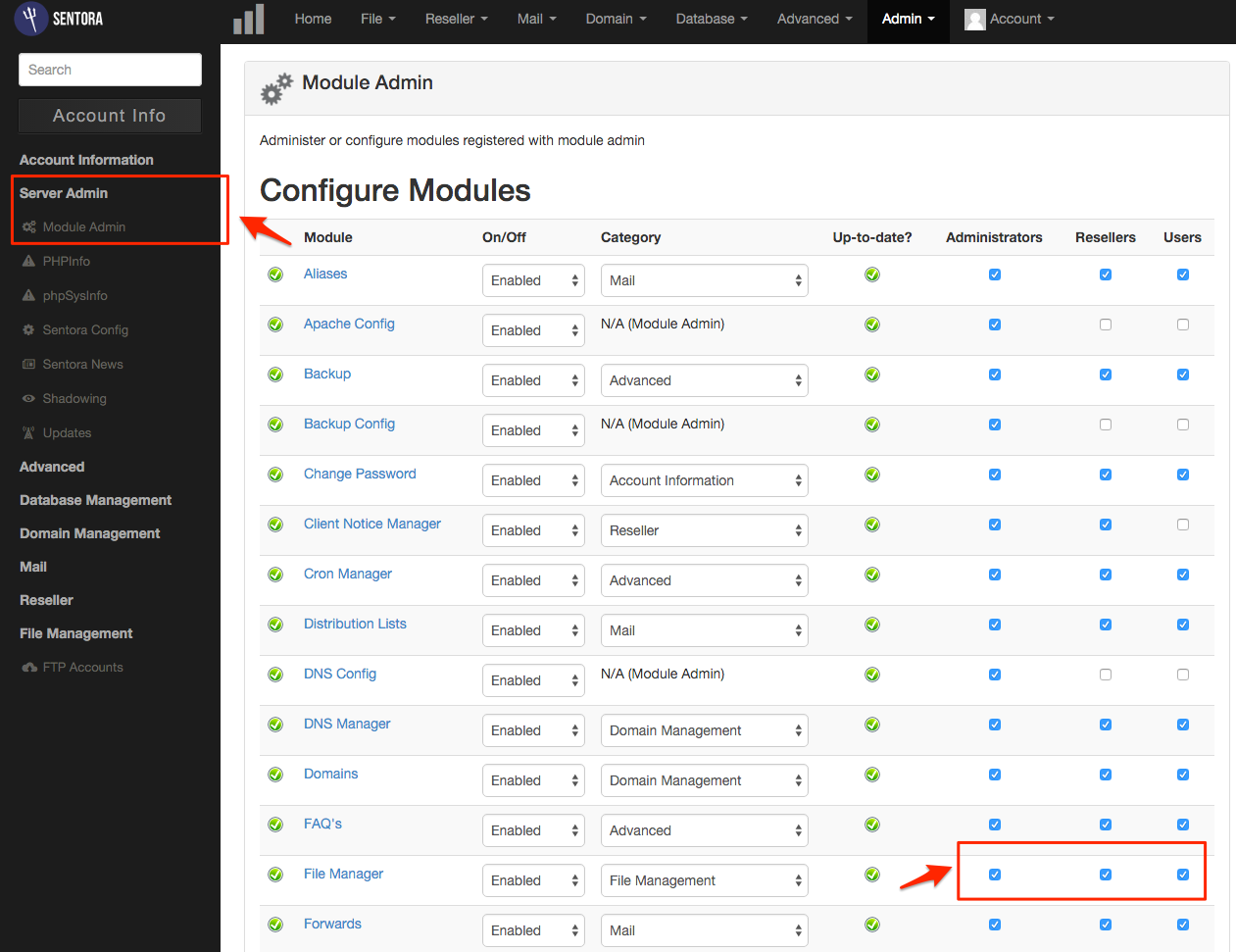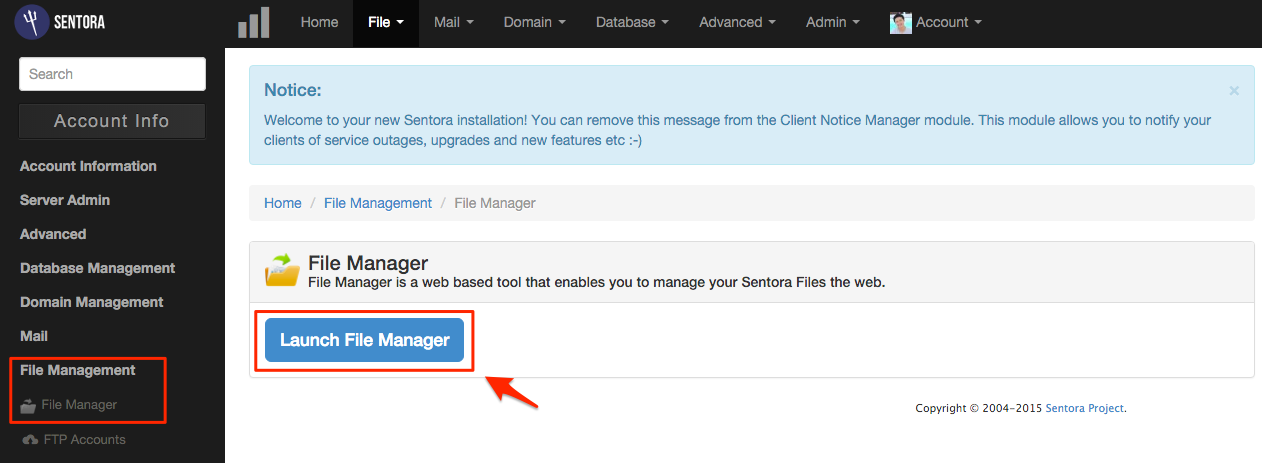Sentora là một hệ thống quản lý VPS tương tự như Cpanel nhưng là mã nguồn mở và hoàn toàn miễn phí. Sử dụng Sentora giúp bạn sử dụng VPS được dễ dàng, trực quan hơn.
Những tính năng chính của Sentora
- Hỗ trợ nhiều người dùng
- Có khả năng tạo Reseller Account
- Hỗ trợ quản lý số lượng tên miền của từng tài khoản, quản lý băng thông, dung lượng, mail box
- Cho phép thay đổi giao diện, brand name
Sentora sẽ tự động cài đặt:
- Apache HTTPd
- PHP
- ProFTPd
- MySQL/MariaDB
- Postfix
- Dovecot
Đây đều là những ứng dụng cần thiết gần như bắt buộc phải có với mỗi VPS để vận hành được. Ngoài ra nếu muốn thêm chức năng, các bạn có thể cài đặt các module được giới thiệu trên forum cộng đồng Sentora.
Trên CentOS 6.x, Sentora sẽ cài đặt PHP 5.3. Nếu bạn muốn dùng PHP 5.4, hãy dùng CentOS 7; PHP 5.5 hãy dùng Ubuntu 14.04.
Cài đặt Sentora
Để cài đặt Sentora bạn cần chuẩn bị một VPS mới tinh. Sentora hỗ trợ cài đặt trên CentOS 6, CentOS 7, Ubuntu 12.04 và Ubuntu 14.04. Trong bài viết này mình cài đặt trên CentOS 6 trên VPS của Vultr.
Tiếp theo hãy chuẩn bị sẵn một tên miền (lên Canh Me để đăng ký với giá rẻ nhé) để chạy email service và một subdomain đã được trỏ về IP VPS để làm trang quản lý Sentora.
Bắt đầu cài đặt Sentora với lệnh sau:
bash <(curl -L -Ss http://sentora.org/install)
Nếu VPS được cài đặt sẵn Apache server hoặc bind thì sẽ gặp thông báo lỗi tương tự như bên dưới:
############################################################
# Welcome to the Official Sentora Installer 1.0.3 #
############################################################
Checking that minimal requirements are ok
Detected : CentOs 6 x86_64
Ok.
DB server will be mySQL
It appears that package httpd is already installed. This installer
is designed to install and configure Sentora on a clean OS installation only!
Please re-install your OS before attempting to install using this script.
Lúc này hãy remove đi với lệnh
yum remove -y httpd bind rồi chạy lại lệnh cài đặt bên trên.1. Lựa chọn TimeZone
Đây là bước đầu tiên, bạn hãy nhập lần lượt các số 5, 49, 1
Please identify a location so that time zone rules can be set correctly. Please select a continent or ocean. 1) Africa 2) Americas 3) Antarctica 4) Arctic Ocean 5) Asia 6) Atlantic Ocean 7) Australia 8) Europe 9) Indian Ocean 10) Pacific Ocean 11) none - I want to specify the time zone using the Posix TZ format. #? 5 Please select a country. 1) Afghanistan 18) Israel 35) Palestine 2) Armenia 19) Japan 36) Philippines 3) Azerbaijan 20) Jordan 37) Qatar 4) Bahrain 21) Kazakhstan 38) Russia 5) Bangladesh 22) Korea (North) 39) Saudi Arabia 6) Bhutan 23) Korea (South) 40) Singapore 7) Brunei 24) Kuwait 41) Sri Lanka 8) Cambodia 25) Kyrgyzstan 42) Syria 9) China 26) Laos 43) Taiwan 10) Cyprus 27) Lebanon 44) Tajikistan 11) East Timor 28) Macau 45) Thailand 12) Georgia 29) Malaysia 46) Turkmenistan 13) Hong Kong 30) Mongolia 47) United Arab Emirates 14) India 31) Myanmar (Burma) 48) Uzbekistan 15) Indonesia 32) Nepal 49) Vietnam 16) Iran 33) Oman 50) Yemen 17) Iraq 34) Pakistan #? 49 The following information has been given: Vietnam Therefore TZ='Asia/Ho_Chi_Minh' will be used. Local time is now: Wed Aug 26 16:19:25 ICT 2015. Universal Time is now: Wed Aug 26 09:19:25 UTC 2015. Is the above information OK? 1) Yes 2) No #? 1
2. Sentora subdomain
Tiếp theo hãy lựa chọn subdomain để quản lý Sentora, ví dụ panel.hocvps.com
=== Informations required to build your server === The installer requires 2 pieces of information: 1) the sub-domain that you want to use to access Sentora panel, - do not use your main domain (like domain.com) - use a sub-domain, e.g panel.domain.com - or use the server hostname, e.g server1.domain.com - DNS must already be configured and pointing to the server IP for this sub-domain 2) The public IP of the server. Enter the sub-domain you want to access Sentora panel: panel.hocvps.com
3. Server IP
Check lại public IP của server xem có đúng không (thường là chuẩn) rồi nhấn Enter để tiếp tục
Enter (or confirm) the public IP for this server: 123.456.789.10
4. Xác nhận
Nếu bạn gặp bất kỳ thông báo WARNING nào tại bước này, Sentora có thể không hoạt động. Thường thì thông báo lỗi subdomain chưa được trỏ đến IP, lúc này bạn hãy trỏ lại IP rồi chạy lệnh cài đặt từ đầu.
Nhập y để bắt đầu quá trình cài đặt:
All is ok. Do you want to install Sentora now (y/n)? y
Sau khi cài đặt xong bạn sẽ nhận được thông tin password zadmin, MySQL password, ProFTPd password, Roundcube password… Toàn bộ thông tin cũng được lưu ở file
/root/passwords.txt######################################################## Congratulations Sentora has now been installed on your server. Please review the log file left in /root/ for any errors encountered during installation. Login to Sentora at http://panel.hocvps.com Sentora Username : zadmin Sentora Password : m5tO8yzR2COJ7e3A MySQL Root Password : vn1BrDtjDljLtYGi MySQL Postfix Password : rQS5wWSgW3tcKLyx MySQL ProFTPd Password : BQPYaOtbajEYbhXL MySQL Roundcube Password : ah22HSMLcd0VEI1S (theses passwords are saved in /root/passwords.txt) ########################################################
Nhập tiếp y để khởi động lại server
Restart your server now to complete the install (y/n)? y
Sử dụng Sentora
Sau khi khởi động lại server, bạn có thể truy cập vào subdomain sử dụng ở bước trước để vào trang quản lý Sentora. Giao diện login sẽ như sau:
Username mặc định là zadmin, password hiển thị sau khi bạn cài đặt xong ở bước trên và được lưu tại
/root/passwords.txt
Giao diện trang quản lý Sentora vẫn rất giống Zpanel
Giờ hãy tạo Client và bắt đầu sử dụng Sentora thôi.
Mình có tạo một repository cho Sentora, các bạn có thể dùng để thêm module cho server. Danh sách module sẽ được mình bổ sung dần dần.
Ngay sau khi cài đặt xong Sentora, bạn cần phải cấu hình lại một vài tham số để server hoạt động được chính xác nhất.
Giao diện trang quản lý Sentora sau khi đăng nhập:
Nội dung bài viết
Sau khi cài đặt hoàn chỉnh, Sentora sẽ tạo cho bạn tài khoản quản trị zadmin. Bạn chỉ nên sử dụng account này để quản trị server, không nên dùng để quản lý website. Mỗi website nên gán cho một user khác nhau để bảo mật tốt hơn.
1. Update thông tin cá nhân
– Password mặc định Sentora tự tạo rất khó nhớ (để bảo mật). Nếu muốn thay đổi các bạn hãy vào Account Information >> Change Password rồi nhập Password hiện tại, Password mới rồi Change.
– Đừng quên vào Account Information >> My Account và cập nhật lại thông tin cá nhân.
2. Cấu hình Sentora
Tiếp theo chúng ta sẽ tiến hành cấu hình cho Sentora bằng cách truy cập vào Server Admin >> Sentora Config. 2 thông tin quan trọng nhất cần cập nhật là From Address và From Name.
3. Xóa hoặc edit thông báo
Luôn luôn có một thông báo với nội dung “Welcome to your new Sentora installation! You can remove this message from the Client Notice Manager module. This module allows you to notify your clients of service outages, upgrades and new features etc :-)” ở trên cùng với tất cả các tài khoản. Nếu muốn xóa nó đi hoặc thay đổi nội dung bạn hãy vào Reseller >> Client Notice Manager.
4. Điều chỉnh các Hosting Package
Sau khi cài đặt Sentora sẽ có mặc định 2 gói Hosting Package tạo sẵn là Administration (dùng cho account zadmin, không giới hạn gì cả) và Demo (dùng để test chơi). Nếu bạn chỉ sử dụng VPS 1 mình thì không cần quan tâm đến cái này, còn nếu bạn muốn nhiều người có thể dùng chung VPS thì bước đầu tiên cần làm đó là tạo 1 Hosting Package.
Bạn có thể hiểu nôm na VPS như 1 cái bánh, nếu bạn ăn 1 mình thì không sao, còn nếu muốn chia cho nhiều người cùng ăn thì sẽ phải cắt nhỏ ra thành nhiều miếng. Hosting Package chính là để làm việc này. Bạn có thể quy định từng package nhỏ có dung lượng, băng thông bao nhiêu, số lượng ftp accounts, email, domains và sub-domains… như thế nào để áp dụng với các account con sẽ tạo sau này.
Để tạo mới hoặc điều chỉnh Hosting Package, các bạn hãy truy cập vào menu Reseller >> Package Manager
Màn hình liệt kê các package hiện tại xuất hiện. Việc cần làm đầu tiên là bạn hãy nhấn xóa package Demo đi vì nó chưa được cấu hình gì cả.
Tiếp theo hãy tạo mới một package, ô nhập thông số để -1 = unlimited. Ngược lại thì là có giới hạn. Lưu ý tổng Disk Space và Bandwidth Quota nên nằm trong giới hạn của VPS.
Sau khi đã có Hosting Package bạn muốn, hãy vào Reseller >> Manage Clients để thêm mới 1 account (Reseller hoặc User) và lựa chọn package tương ứng.
5. Thêm website đầu tiên
Như mình nói ban đầu, tài khoản zadmin chỉ nên để cấu hình server. Nếu sử dụng bạn hãy login vào bằng account đã tạo ở bước 4.
Để add website vào server, truy cập vào Domain Management >> Domains
Trong ô Domain name bạn hãy nhập domain muốn add, Home directory giữ nguyên option Create a new home directory rồi nhấn Create.
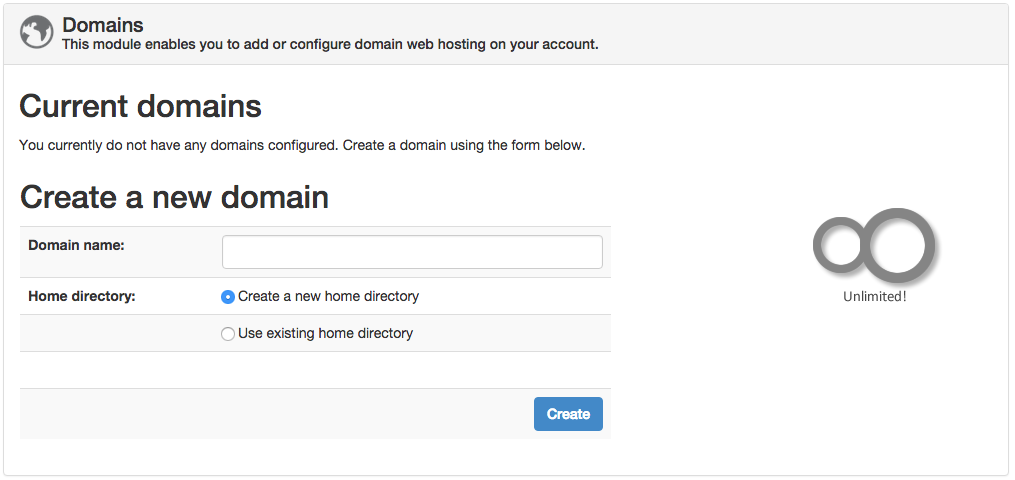
Sau đó domain sẽ ở tình trạng Pending, bạn cần đợi khoảng 5 phút để Sentora cập nhật hoặc truy cập vào Server Admin >> Sentora Config và xem dòng Next Daemon Run để biết chính xác khi nào domain sẽ được activate.
Tiếp theo chúng ta sẽ thêm một tài khoản FTP để có thể upload dữ liệu lên server, truy cập vào File Management >> FTP Accounts.
Trong ô Create a new FTP Account, bạn nhập vào Username và Password, Access type để Full access, Use Domain directory chọn domain vừa tạo rồi nhấn Create.
Ngay lập tức tài khoản FTP sẽ được tạo và bạn có thể connect ngay vào server.
Tương tự, bạn hãy tạo mới Database và User trong phần Database Management để có thể sử dụng được MySQL.
Bất kỳ control panel nào cũng nên có File Manager, công cụ dùng để quản lý File trực tiếp ngay trên web. Tuy Sentora mặc định không có File Manager, nhưng bạn có thể thực hiện theo hướng dẫn bên dưới để có thể cài thêm module này.
Đây là một phiên bản tùy biến của mã nguồn eXtplorer nổi tiếng nên bạn sẽ dễ dàng sử dụng được ngay. Mình đã thử dùng, File Manager hỗ trợ xử lý hết những thao tác thông dụng, kể cả nén và giải nén file ZIP.
Cài đặt File Manager cho Sentora
– Đầu tiên bạn hãy login SSH vào server rồi thêm repo sentora.hocvps.com:
zppy repo add sentora.hocvps.com zppy update
– Thêm module File Manager
zppy install filemanager
– Sau đó vào trang quản lý Module Admin, enable File Manager cho tất cả user group và nhấn nút Save changes để lưu lại:
– Cuối cùng, bạn hãy truy cập trực tiếp vào link
http://panel.domain.com/modules/filemanager/ (thay panel.domain.com bằng link quản lý Sentora của bạn) để hoàn tất cài đặt File Manager. Nếu không thực hiện, bạn sẽ bị lỗi 404.
Từ bây giờ, trong File Management bên cạnh FTP Accounts bạn sẽ thấy thêm một công cụ nữa đó là File Manager, nhấn vào đó để bắt đầu sử dụng nhé
Chỉnh sửa – tăng import file database trên phpMyAdmin
Xem đường dẫn file php.in theo từng contro panle.
Đầu tiên bạn nên xem contro panle của VPS bạn đang là gì? Có phải là: Học VPS, Sentora, Vesta, Cpanel,…
Rất đơn giản bạn vào giao diện quản trị của Control Panle nhìn lên gốc phải xem logo của Control Panle nào? Nếu như là một trong những control panle sau đây, thì bạn phải xem trước những đường dẫn của hệ thông file mình đã lọc ra, nếu không có trong danh sách thì bạn hãy sreach google nhé:
Sau đó xác định file “php.ini” đang nằm vị trí nào theo contrl panel khác nhau
Vào file php.ini
Sauk hi bạn đã tìm được đường dẫn bạn cần đăng nhập vào Console bạn có thể kết nối qua Putty. Bạn có thể xem hướng dẫn dùng Putty qua bài viết: Các thao tác cơ bản của SSH trên VPS Vutlr
Bạn nhập lệnh sửa đổi file php.ini:
# vi/ đường-dẫn
Đường dẫn bạn đã xác định định được tại phần xem đường dẫn ở trên.
Sửa nội dung file php.ini nhằm tăng dung lượng import database
Trước khi sửa file này bạn cần phải biết được những lệnh cơ bản khi dùng SSH nhằm việc chỉnh sửa không gây ra lỗi: Xem các lệnh của SSH tại đây
Sau khi nhập lệnh sửa đổi file Php.ini xong bạn hãy tìm đến từng dòng có giá trị sau đây:
upload_max_filesize = 40M post_max_size = 40M
Chỉnh sửa nội dung
Chỉnh sửa nội dung Đây là phần khó nhất, các bạn cần phải thực hành nhiều để quen với cảm giác làm việc với VIM. Hãy tập đi tập lại nhiều lần cho đến khi nhuần nhuyễn, nhưng khi quen rồi thì cảm thấy rất thoải mái khi sử dụng. alt text Các lệnh lưu và thoát VIM
Các lệnh lưu và thoát VIM
Làm xong rồi thì phải thoát ra chứ :D Đây là cách để thoát. Nhấn nút ESC nếu đang ở trong chế độ chỉnh sửa (i hoặc R) để thoát khỏi chế độ này. Sau đó gõ vào các lệnh
*Lưu ý: 40MB mình chỉ demo thôi nhé có thể file chứa bất kỳ dùng lượng MB bất kỳ nhé.
Bạn thay đổi số MB phía sau thành số thích hợp như 40, 60, 80 MB phù hợp với dung lượng của file sql của bạn. Bạn nên lưu ý 2 thông số MB của 2 dòng này cần phải giống nhau nhằm trành trường hợp bị lỗi khi tải file quá lớn .Tuỳ thuộc vào control panle bạn đang dùng có thể 2 dòng có vị trí khác nhau, và trước sau khác nhau. Sau đó bạn lưu lại và reset lại VPS
Sau đó bạn reset lại VPS của mình bằng 2 cách khác nhau:
Reset qua nút reset tại giao diện VPS
Sử dụng lệnh SSH:
# /etc/init.d/httpd restart
Hướng dẫn nâng cấp PHP 5.3 lên PHP 5.6 trên Centos 6.7
1. Kiểm tra phiên bản PHP hiện tại
Sử dụng lệnh dưới để kiểm tra phiên bản hiện tại
php -v
Kết quả trả về dạng như thế này:
PHP 5.3.3 (cli) (built: Jul 9 2015 17:39:00) Copyright (c) 1997-2010 The PHP GroupZend Engine v2.3.0, Copyright (c) 1998-2010 Zend Technologies
2. Cài đặt Remi và EPEL RPM
wget https://dl.fedoraproject.org/pub/epel/epel-release-latest-6.noarch.rpm && rpm -Uvh epel-release-latest-6.noarch.rpmwget http://rpms.famillecollet.com/enterprise/remi-release-6.rpm && rpm -Uvh remi-release-6*.rpmnano /etc/yum.repos.d/remi.repo
Chỉnh sửa các thông tin thẻ [remi] như phía dưới:
[remi]name=Remi's RPM repository for Enterprise Linux 6 - $basearch#baseurl=http://rpms.remirepo.net/enterprise/6/remi/$basearch/mirrorlist=http://rpms.remirepo.net/enterprise/6/remi/mirrorenabled=1gpgcheck=1gpgkey=file:///etc/pki/rpm-gpg/RPM-GPG-KEY-remi
Chỉnh sửa các thông tin thẻ [remi-php55] :
[remi-php56]name=Remi's PHP 5.6 RPM repository for Enterprise Linux 6 - $basearch#baseurl=http://rpms.remirepo.net/enterprise/6/php56/$basearch/mirrorlist=http://rpms.remirepo.net/enterprise/6/php56/mirror# WARNING: If you enable this repository, you must also enable "remi"enabled=1gpgcheck=1gpgkey=file:///etc/pki/rpm-gpg/RPM-GPG-KEY-remi
Gõ CTRL-O để lưu lại và CTRL-X để thoát
3. Nâng cấp PHP 5.3 to PHP 5.6
Bây giờ tiến hành nâng cấp:
yum -y upgrade php*
Sau khi nâng cấp xong thì kiểm tra phiên bản PHP lần nữa
php -v
HIển thị như dưới thì đã thành công nhé.
PHP 5.6.14 (cli) (built: Sep 30 2015 14:07:43) Copyright (c) 1997-2015 The PHP GroupZend Engine v2.6.0, Copyright (c) 1998-2015 Zend Technologies